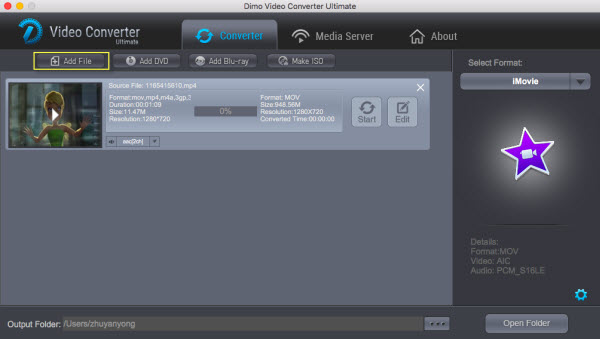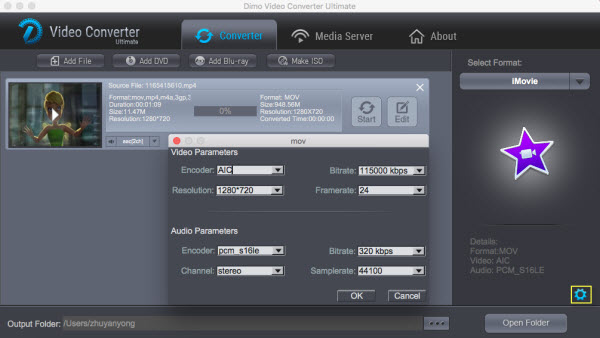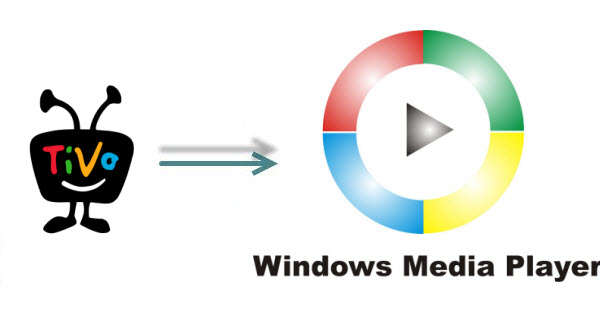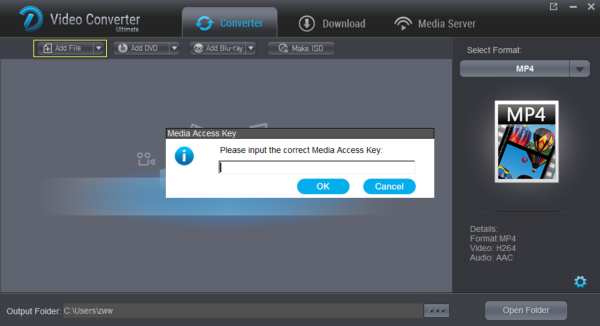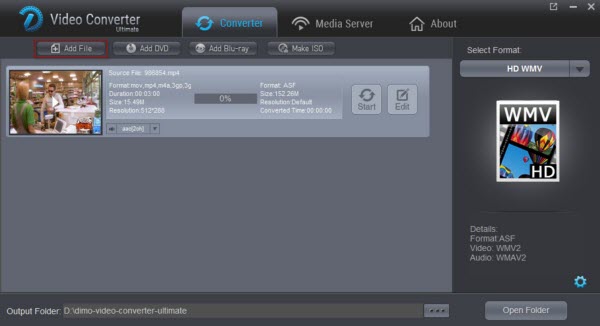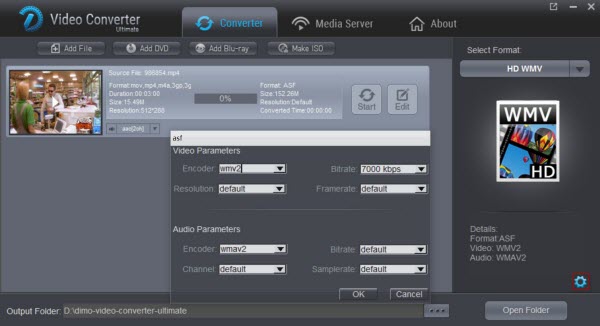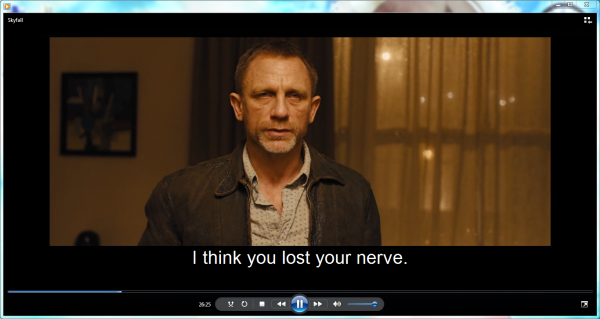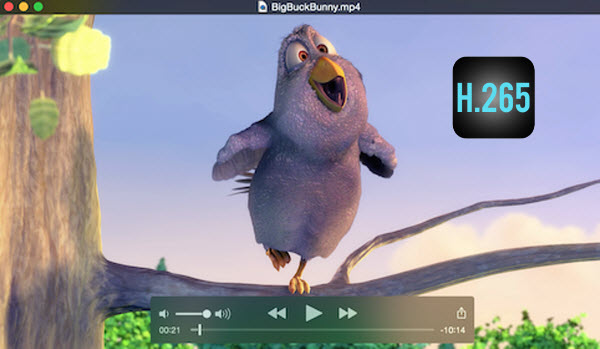FLAC (Free Lossless Audio Codec) for audio compression formats for digital audio lossless compression. As the name implies, FLAC can maintain perfect audio quality for its lossless functionality. FLAC files take up more space, can not make up for lossless loss of enthusiasm. Unfortunately, iPhone or other iOS devices support FLAC audio out of the box. Do not give up, we will give you a solution to make FLAC playable on an iPhone 8/7/7 Plus/6S/6S Plus/SE. To play a music file that's in .flac format on iPhone, the most efficient way is to convert your FLAC files to something supported natively by your iPhone. Instead of FLAC, Apple has its own format - Apple Lossless format (*.M4A) if you want to enjoy lossless music, for its compressed yet lossless feature, or AAC and MP3 if you want to store more files on your iOS devices, for it still owns good quality even it's lossy.With a great reputation, Dimo Video Converter Ultimate for Mac is our go-to choices for converting audios from FLAC to M4A, or other compressed & lossless formats like AAC, MP3, WAV, AIFF that iPhone accepts well. Besides getting audio files from one format to another, the software also enables you to convert among digital video formats with super fast speed and excellent quality maintenance, and extract sound tracks from WMV/MP4/AVI/MKV/VOB videos. If you want absolute and total control over output results, you can even tweak the conversion options. If you're using a Windows machine and want to convert FLAC to play on iPhone, please use its PC version — Dimo Video Converter Ultimate.Free Download Dimo Video Converter Ultimate for Mac/Win:
To play a music file that's in .flac format on iPhone, the most efficient way is to convert your FLAC files to something supported natively by your iPhone. Instead of FLAC, Apple has its own format - Apple Lossless format (*.M4A) if you want to enjoy lossless music, for its compressed yet lossless feature, or AAC and MP3 if you want to store more files on your iOS devices, for it still owns good quality even it's lossy.With a great reputation, Dimo Video Converter Ultimate for Mac is our go-to choices for converting audios from FLAC to M4A, or other compressed & lossless formats like AAC, MP3, WAV, AIFF that iPhone accepts well. Besides getting audio files from one format to another, the software also enables you to convert among digital video formats with super fast speed and excellent quality maintenance, and extract sound tracks from WMV/MP4/AVI/MKV/VOB videos. If you want absolute and total control over output results, you can even tweak the conversion options. If you're using a Windows machine and want to convert FLAC to play on iPhone, please use its PC version — Dimo Video Converter Ultimate.Free Download Dimo Video Converter Ultimate for Mac/Win:
 Other Download:
How to Convert FLAC to iPhone for playback smoothly?Step 1. Load source FLAC filesYou can either click "Add File" button to import FLAC files you want. Also you can directly drag and drop the files into this program.
Other Download:
How to Convert FLAC to iPhone for playback smoothly?Step 1. Load source FLAC filesYou can either click "Add File" button to import FLAC files you want. Also you can directly drag and drop the files into this program. Step 2. Select output formatClick "Select Format", choose your iPhone model like iPhone 7 or iPhone (Or you can choose specific audio format), choose output folder to store your files.Tip 1: For more control, you can enter the "Settings" button to adjust the video and audio parameters like video codec, audio codec, bit rate, frame rate, sample rate, video size, etc. For novices, you can ignore these since the default settings produces a great result.
Step 2. Select output formatClick "Select Format", choose your iPhone model like iPhone 7 or iPhone (Or you can choose specific audio format), choose output folder to store your files.Tip 1: For more control, you can enter the "Settings" button to adjust the video and audio parameters like video codec, audio codec, bit rate, frame rate, sample rate, video size, etc. For novices, you can ignore these since the default settings produces a great result. Tip 2: If the video or audio clips you've recorded are still longer than your requirements, then you could activate the build-in video editor in this video converter by click "Edit", so that you can choose to trim and split the audio into smaller parts with zero quality. Click the "Trim" icon in the main interface, and you can cut your files according to time length and file size.Step 3. Start encoding FLAC to iPhoneClick "Start" button to to begin the FLAC to iPhone conversion. Its batch conversion function let you convert a great deal of files at the same time. After conversion, click "Open" to get your new created audio files for putting onto iTunes and sync with your iPhone or use free Dimo media server to free transfer converted music or song to your iPhone 8/7/7 Plus/6S/6S Plus/SE.Additional Solution: Install a FLAC player on your iPad from App StoreIf you're unfamiliar with FLAC and just play it on your iPhone, you can also get some of FLAC players (freeware, shareware) available through the App Store on iTunes.VLCFLAC Player+Buzz Player ($4.99)AmpliFlac FreeCapriccio FreeWell there you have it; you have two ways of listening to your lossless FLAC songs on iPhone, depends on your needs. Happy listening.Free Download or Purchase Dimo Video Converter Ultimate for Mac/Win:
Tip 2: If the video or audio clips you've recorded are still longer than your requirements, then you could activate the build-in video editor in this video converter by click "Edit", so that you can choose to trim and split the audio into smaller parts with zero quality. Click the "Trim" icon in the main interface, and you can cut your files according to time length and file size.Step 3. Start encoding FLAC to iPhoneClick "Start" button to to begin the FLAC to iPhone conversion. Its batch conversion function let you convert a great deal of files at the same time. After conversion, click "Open" to get your new created audio files for putting onto iTunes and sync with your iPhone or use free Dimo media server to free transfer converted music or song to your iPhone 8/7/7 Plus/6S/6S Plus/SE.Additional Solution: Install a FLAC player on your iPad from App StoreIf you're unfamiliar with FLAC and just play it on your iPhone, you can also get some of FLAC players (freeware, shareware) available through the App Store on iTunes.VLCFLAC Player+Buzz Player ($4.99)AmpliFlac FreeCapriccio FreeWell there you have it; you have two ways of listening to your lossless FLAC songs on iPhone, depends on your needs. Happy listening.Free Download or Purchase Dimo Video Converter Ultimate for Mac/Win:
 Need the lifetime version to work on 2-4 Macs so that your friends and family can instantly broaden their entertainment options? Please refer to the family license here.
Need the lifetime version to work on 2-4 Macs so that your friends and family can instantly broaden their entertainment options? Please refer to the family license here. Kindly Note:The price of Dimo Video Converter Ultimate for Mac is divided into 1 Year Subscription, Lifetime/Family/Business License: $43.95/Year; $45.95/lifetime license; $95.95/family license(2-4 Macs); $189.95/business pack(5-8 Macs). Get your needed one at purchase page.Contact us or leave a message at Facebook if you have any issues.Related Articles:
Source: How to Play FLAC on iPhone 8/7/6S/6S Plus/SE
Kindly Note:The price of Dimo Video Converter Ultimate for Mac is divided into 1 Year Subscription, Lifetime/Family/Business License: $43.95/Year; $45.95/lifetime license; $95.95/family license(2-4 Macs); $189.95/business pack(5-8 Macs). Get your needed one at purchase page.Contact us or leave a message at Facebook if you have any issues.Related Articles:
Source: How to Play FLAC on iPhone 8/7/6S/6S Plus/SE
With ever-improving camera technology and storage solutions, the 4K industry has grown steadily since then. Today 4K has become a new standard in the video industry for high-budget feature films, TV dramas. If you got some 4K video from Sony F65, PMW-F55, PMW-F5 or other 4K cameras, you will be eagerly know the 4K video workflow. This article focuses on 4K Blu-ray/MXF/MP4/MOV/Prores video to iMovie workflow on MacOS Sierra. Actually, the 4K video was restricted to edit in iMovie. When you wanna import some 4K uncompressed videos in a MXF/MP4/MOV wrapper to iMovie for further editing, you will probably got some issues like program crashed, black viewer screen, no audio track... In fact, currently 4K videos still cannot be well supported by iMovie mainly because of the ultra high video resolution and the format compatibility problems. So how to work with 4K video in iMovie? The final solution is toencode 4K to iMovie compatible Apple InterMediate codec and even downscale 4K to 1080p to ensure the best results when using iMovie.What you need is a 4K video converter application. Dimo Video Converter Ultimate for Mac is the ideal Mac 4K video converter for you, which can take your high quality 4K files and convert them into a supported format like AIC. mov for editing in iMovie any version. Besides iMovie, this software can also export professional encoders like DNxHD for Avid MC, Prores for FCP, MOV/MPEG-2 for Adobe Premiere Pro and more. This 4K video converter is also available to customize the output resolutions to any size like 1080p, 2K, 4K as the users want. For Windows users, 4K Video Converter is the alternative choice. Just download it and follow the tutorial below to get the work done.Free Download Dimo Video Converter Ultimate for Mac/Win:
Actually, the 4K video was restricted to edit in iMovie. When you wanna import some 4K uncompressed videos in a MXF/MP4/MOV wrapper to iMovie for further editing, you will probably got some issues like program crashed, black viewer screen, no audio track... In fact, currently 4K videos still cannot be well supported by iMovie mainly because of the ultra high video resolution and the format compatibility problems. So how to work with 4K video in iMovie? The final solution is toencode 4K to iMovie compatible Apple InterMediate codec and even downscale 4K to 1080p to ensure the best results when using iMovie.What you need is a 4K video converter application. Dimo Video Converter Ultimate for Mac is the ideal Mac 4K video converter for you, which can take your high quality 4K files and convert them into a supported format like AIC. mov for editing in iMovie any version. Besides iMovie, this software can also export professional encoders like DNxHD for Avid MC, Prores for FCP, MOV/MPEG-2 for Adobe Premiere Pro and more. This 4K video converter is also available to customize the output resolutions to any size like 1080p, 2K, 4K as the users want. For Windows users, 4K Video Converter is the alternative choice. Just download it and follow the tutorial below to get the work done.Free Download Dimo Video Converter Ultimate for Mac/Win:
 Other Download:
Converting 4K video to work in iMovieStep 1. Load original 4k filesDrag 4k files to the program directly. Or go to the "Add File" menu, choose "Add multi-files" or "Add Folder" to locate the 4k files you want to add. You can add several files to do batch conversion.
Other Download:
Converting 4K video to work in iMovieStep 1. Load original 4k filesDrag 4k files to the program directly. Or go to the "Add File" menu, choose "Add multi-files" or "Add Folder" to locate the 4k files you want to add. You can add several files to do batch conversion.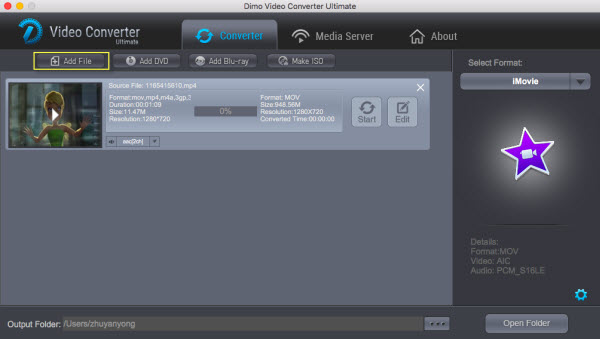 Step 2. Select the output formatYou can choose Editor --> iMovie as the output format. The output format is designed for iMovie 11/iMovie 09/iMovie 08 specially.Tip 1:Click "Settings" to enter the parameters setting panel, you can set detailed parameters of audio and video like Video Codec, Bit Rate, Frame Rate, Resolution, and Audio Codec, Bit Rate, Sample Rate, Channels.
Step 2. Select the output formatYou can choose Editor --> iMovie as the output format. The output format is designed for iMovie 11/iMovie 09/iMovie 08 specially.Tip 1:Click "Settings" to enter the parameters setting panel, you can set detailed parameters of audio and video like Video Codec, Bit Rate, Frame Rate, Resolution, and Audio Codec, Bit Rate, Sample Rate, Channels.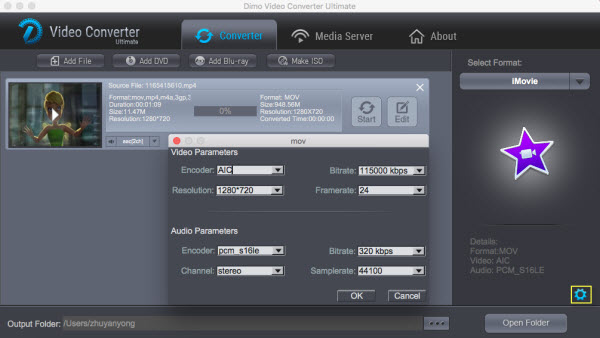 Tip 2:Furthermore, you are provided some useful edit functions cropping, trimming, adding watermark, attaching subtitles for pre-editing your video files so that you can simplify your iMovie editing.Step 3. Start 4K to iMovie conversion on MacClick the "Start" button to start the 4K to AIC conversion on MacOS Sierra.Step 4. Import 4k into iMovie (11)After the conversion, click "Open" to locate the result videos and then launch iMovie,choose File > Import > Movies..., to import converted 4K video into iMovie '11, iMovie 09, iMovie 08 and iMovie HD.Free Download or Purchase Dimo Video Converter Ultimate for Mac/Win:
Tip 2:Furthermore, you are provided some useful edit functions cropping, trimming, adding watermark, attaching subtitles for pre-editing your video files so that you can simplify your iMovie editing.Step 3. Start 4K to iMovie conversion on MacClick the "Start" button to start the 4K to AIC conversion on MacOS Sierra.Step 4. Import 4k into iMovie (11)After the conversion, click "Open" to locate the result videos and then launch iMovie,choose File > Import > Movies..., to import converted 4K video into iMovie '11, iMovie 09, iMovie 08 and iMovie HD.Free Download or Purchase Dimo Video Converter Ultimate for Mac/Win:
 Need the lifetime version to work on 2-4 Macs so that your friends and family can instantly broaden their entertainment options? Please refer to the family license here.
Need the lifetime version to work on 2-4 Macs so that your friends and family can instantly broaden their entertainment options? Please refer to the family license here.  Kindly Note:The price of Dimo Video Converter Ultimate for Mac is divided into 1 Year Subscription, Lifetime/Family/Business License: $43.95/Year; $45.95/lifetime license; $95.95/family license(2-4 Macs); $189.95/business pack(5-8 Macs). Get your needed one at purchase page.Contact us or leave a message at Facebook if you have any issues.Related Articles:
Source: How to Work With 4K Video in iMovie on MacOS Sierra
Kindly Note:The price of Dimo Video Converter Ultimate for Mac is divided into 1 Year Subscription, Lifetime/Family/Business License: $43.95/Year; $45.95/lifetime license; $95.95/family license(2-4 Macs); $189.95/business pack(5-8 Macs). Get your needed one at purchase page.Contact us or leave a message at Facebook if you have any issues.Related Articles:
Source: How to Work With 4K Video in iMovie on MacOS Sierra
With the 4K resolution camera into the hands of consumers, editing 4K video demand has become the mainstream. In fact, 4K movies are limited to edited in After Effects. Only the latest version of Adobe After Effects CC can native support 4K video. Previous versions of After Effects CS6/CS5/CS4 have not been updated to 4K support. In addition, due to format restrictions, we can not perfect editing After Effects in a variety of 4K video files, such as 4K MP4, 4K MOV, 4K MXF, 4K XAVC, 4K Prores, and so on. What if you are having problems editing a 4K clip in After Effects? Read on to find something you need. To resolve 4K and After Effects issues, the quick and easy workaround is to transcode the 4K videos to After Effects compatible videos and even downscale 4K to 1080p if necessary. The process is surprisingly easy and can be done with the help of Dimo Video Converter Ultimate for Mac . Overall, the program is the best 4K video converter for handling 4K videos. With this program, you can effortlessly transcode 4K video to MOV or MPEG-2, which will create an After Effects (also for Premiere Pro, Premiere Elements) friendly file format keeping the 4K original quality. Besides After Effects, this software can also export DNxHD for Avid, Apple ProRes for Final Cut Pro, Apple InterMediate Codec for iMovie and more NLE systems for native editing or output H.264 for playing on iPhone, iPad, Android, Android, etc.. Plus, this fastest video converter also enables you to downscale videos resolution without notice the difference by your eyes, along with custom video bitrate, frame rate to get your desired output video size, for uploading your 4k to YouTube, Vimeo etc. If you are the user of Windows computer, simply turn to Dimo Video Converter Ultimate to convert and transfer 4k videos on Win.Free Download Dimo Video Converter Ultimate for Mac/Win:
To resolve 4K and After Effects issues, the quick and easy workaround is to transcode the 4K videos to After Effects compatible videos and even downscale 4K to 1080p if necessary. The process is surprisingly easy and can be done with the help of Dimo Video Converter Ultimate for Mac . Overall, the program is the best 4K video converter for handling 4K videos. With this program, you can effortlessly transcode 4K video to MOV or MPEG-2, which will create an After Effects (also for Premiere Pro, Premiere Elements) friendly file format keeping the 4K original quality. Besides After Effects, this software can also export DNxHD for Avid, Apple ProRes for Final Cut Pro, Apple InterMediate Codec for iMovie and more NLE systems for native editing or output H.264 for playing on iPhone, iPad, Android, Android, etc.. Plus, this fastest video converter also enables you to downscale videos resolution without notice the difference by your eyes, along with custom video bitrate, frame rate to get your desired output video size, for uploading your 4k to YouTube, Vimeo etc. If you are the user of Windows computer, simply turn to Dimo Video Converter Ultimate to convert and transfer 4k videos on Win.Free Download Dimo Video Converter Ultimate for Mac/Win:
 Other Download:
How to convert and import 4K video into After EffectsStep 1. Load source 4K videosLaunch the 4K video converter, and then click "Add File" and load your 4K HD files. This program supports batch conversion, so you can add multiple files into it at a time.
Other Download:
How to convert and import 4K video into After EffectsStep 1. Load source 4K videosLaunch the 4K video converter, and then click "Add File" and load your 4K HD files. This program supports batch conversion, so you can add multiple files into it at a time. Step 2. Choose the output formatTo encode 4K to After Effects, you can choose "Adobe Premiere" from "Editor" or select MOV, WMV or MPEG-2 from "Format > Video" as the output format. All output videos will keep the original quality of 4K video and seamlessly fit After Effects CC, CS6, CS5.5, CS5, CS4 and more.Tip: Adjust video and audio settingsClick "Settings" button and customize proper video/audio parameters including Video size, bitrate and fame rate and more. If you are using After Effects CS6/CS5/CS4 which does not fully support native 4K files, 1080p would be the best settings. Of course, if you wanna get a 4K workflow in After Effects CC, you can keep the original 4K video resolution.
Step 2. Choose the output formatTo encode 4K to After Effects, you can choose "Adobe Premiere" from "Editor" or select MOV, WMV or MPEG-2 from "Format > Video" as the output format. All output videos will keep the original quality of 4K video and seamlessly fit After Effects CC, CS6, CS5.5, CS5, CS4 and more.Tip: Adjust video and audio settingsClick "Settings" button and customize proper video/audio parameters including Video size, bitrate and fame rate and more. If you are using After Effects CS6/CS5/CS4 which does not fully support native 4K files, 1080p would be the best settings. Of course, if you wanna get a 4K workflow in After Effects CC, you can keep the original 4K video resolution. Step 3. Start converting 4K video to AEHit the "Start" button and this 4K file Converter for Mac will convert your 4K video for AE rapidly. After the conversion, you can import the output files to Adobe Effects CC/CS6/CS5/CS4 without any trouble.In addition, this great Mac 4k video converter also allows you to fast share converted 4K file to from Mac or Win computer to mobile devices wirelessly, via its mature IP address sharing technology (i.e. Dimo Media Server). What's more, you can even convert edited videos export from editors into more popular formats. Congratulations! You have successfully taken the first step to make your own masterpiece.Free Download or Purchase Dimo Video Converter Ultimate for Mac/Win:
Step 3. Start converting 4K video to AEHit the "Start" button and this 4K file Converter for Mac will convert your 4K video for AE rapidly. After the conversion, you can import the output files to Adobe Effects CC/CS6/CS5/CS4 without any trouble.In addition, this great Mac 4k video converter also allows you to fast share converted 4K file to from Mac or Win computer to mobile devices wirelessly, via its mature IP address sharing technology (i.e. Dimo Media Server). What's more, you can even convert edited videos export from editors into more popular formats. Congratulations! You have successfully taken the first step to make your own masterpiece.Free Download or Purchase Dimo Video Converter Ultimate for Mac/Win:
 Need the lifetime version to work on 2-4 Macs so that your friends and family can instantly broaden their entertainment options? Please refer to the family license here.
Need the lifetime version to work on 2-4 Macs so that your friends and family can instantly broaden their entertainment options? Please refer to the family license here.  Kindly Note:The price of Dimo Video Converter Ultimate for Mac is divided into 1 Year Subscription, Lifetime/Family/Business License: $43.95/Year; $45.95/lifetime license; $95.95/family license(2-4 Macs); $189.95/business pack(5-8 Macs). Get your needed one at purchase page.Contact us or leave a message at Facebook if you have any issues.Related Articles:
Source: AE 4K Workflow: Transcode UHD 4K footage for Editing in After Effects
Kindly Note:The price of Dimo Video Converter Ultimate for Mac is divided into 1 Year Subscription, Lifetime/Family/Business License: $43.95/Year; $45.95/lifetime license; $95.95/family license(2-4 Macs); $189.95/business pack(5-8 Macs). Get your needed one at purchase page.Contact us or leave a message at Facebook if you have any issues.Related Articles:
Source: AE 4K Workflow: Transcode UHD 4K footage for Editing in After Effects
TiVo has been the most widely used tool to record TV shows, movies or stream videos on TV for enjoy. As a matter of fact, it is quite hard to load Tivo to Windows Media Player for playback since the TiVo has its unique copy protection which forbid you to playback them smoothly. This article discusses an easy way to get TV shows off TiVo and converting them to WMV format videos for playback with Windows Media Player. 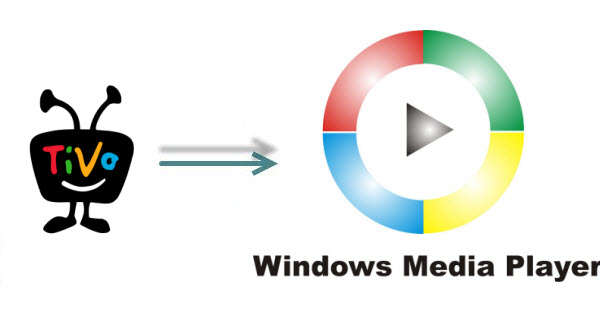 To play TiVo files in Windows Media Player, the easy solution is to convert TiVo shows to WMV, the best format for Windows Media Player. There are some free programs can assist you to remove commercials from Tivo recordings, one of them is the Perl program KMTTG, but you may find the process is too complicated or operate. If you want to find a more simple to use video converter application, you can try Dimo Video Converter Ultimate. The program can help you effortlessly remove DRM protection automatically while converting TiVo files into WMV for Windows Media Player with fast encoding speed and zero quality loss. You could get wonderful output files and never worry about out of audio/video sync. Besides, the program's "Trim" function lets you simply remove commercials from TiVo recordings. Not only Tivo files, this all-in-one software can rip Blu-ray/DVD to WMP for playback. If you're using a Mac, please turn to the Mac version. Now, download the right program and follow the step-by-step guide to learn how to remove protection/commercials from TiVo Recordings and get them playback on Windows Media Player.Free Download Dimo Video Converter Ultimate (Win/Mac):
To play TiVo files in Windows Media Player, the easy solution is to convert TiVo shows to WMV, the best format for Windows Media Player. There are some free programs can assist you to remove commercials from Tivo recordings, one of them is the Perl program KMTTG, but you may find the process is too complicated or operate. If you want to find a more simple to use video converter application, you can try Dimo Video Converter Ultimate. The program can help you effortlessly remove DRM protection automatically while converting TiVo files into WMV for Windows Media Player with fast encoding speed and zero quality loss. You could get wonderful output files and never worry about out of audio/video sync. Besides, the program's "Trim" function lets you simply remove commercials from TiVo recordings. Not only Tivo files, this all-in-one software can rip Blu-ray/DVD to WMP for playback. If you're using a Mac, please turn to the Mac version. Now, download the right program and follow the step-by-step guide to learn how to remove protection/commercials from TiVo Recordings and get them playback on Windows Media Player.Free Download Dimo Video Converter Ultimate (Win/Mac):
 Other Download:
How to convert TiVo to WMP easily and quicklyStep 1. Install the TiVo converter program and run it. Drag and drop the TiVo files to the software. Or you can also click “Add file” button on the top of the main interface to import video to the app.Tip: When first loading, this software will ask you to input your Media Access Key. Simply enter your Media Access Key, and click “OK” to confirm.
Other Download:
How to convert TiVo to WMP easily and quicklyStep 1. Install the TiVo converter program and run it. Drag and drop the TiVo files to the software. Or you can also click “Add file” button on the top of the main interface to import video to the app.Tip: When first loading, this software will ask you to input your Media Access Key. Simply enter your Media Access Key, and click “OK” to confirm.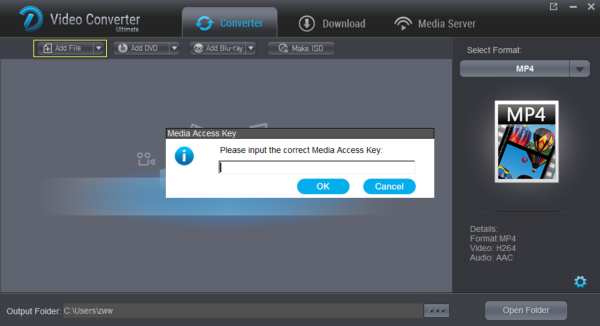 Step 2. Click "Select Format" bar and select "HD WMV" as target format from "Format > HD Video". Or choose a common used MP4 format for playing on all players and devices.
Step 2. Click "Select Format" bar and select "HD WMV" as target format from "Format > HD Video". Or choose a common used MP4 format for playing on all players and devices.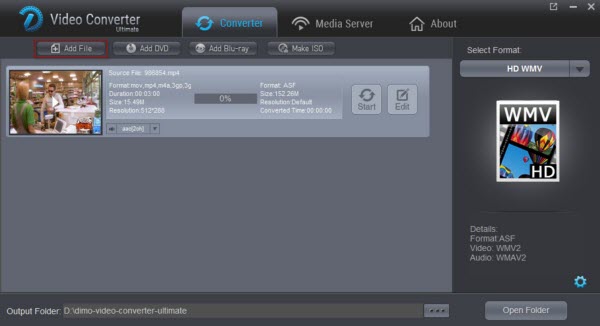 Tip: a. To adjust video and audio parameters like codec, aspect ratio, bit rate, frame rate, sample rate, you could click on "Settings" button.
Tip: a. To adjust video and audio parameters like codec, aspect ratio, bit rate, frame rate, sample rate, you could click on "Settings" button.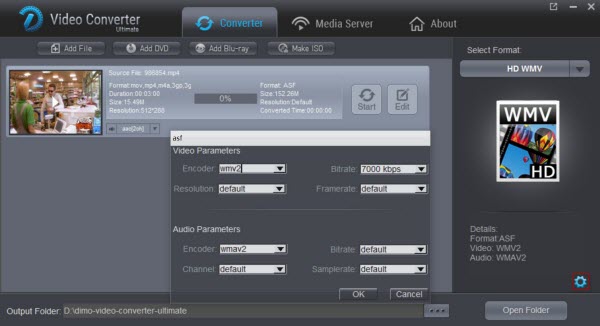 b. The smart TiVo file converter additionally offers some useful edit functions to enhance your video. For example, you can click the Edit button to enter the Video Editor Window and then trim the video. From the Trim workspace, you can create a custom clip from a larger scene. To adjust the duration of your clip, move the sliders below the screen to the start and end points you want.Step 3. Click "Start" button to start transcoding TiVo to WMV for WMP. Once the conversion finished, click the Open button and you can locate the output files effortlessly. And then you can add and play the converted TiVo shows with Windows Meia Player with ease. Hopefully it helps. There you go, that's how you can play TiVo files using Windows Media Player!
b. The smart TiVo file converter additionally offers some useful edit functions to enhance your video. For example, you can click the Edit button to enter the Video Editor Window and then trim the video. From the Trim workspace, you can create a custom clip from a larger scene. To adjust the duration of your clip, move the sliders below the screen to the start and end points you want.Step 3. Click "Start" button to start transcoding TiVo to WMV for WMP. Once the conversion finished, click the Open button and you can locate the output files effortlessly. And then you can add and play the converted TiVo shows with Windows Meia Player with ease. Hopefully it helps. There you go, that's how you can play TiVo files using Windows Media Player!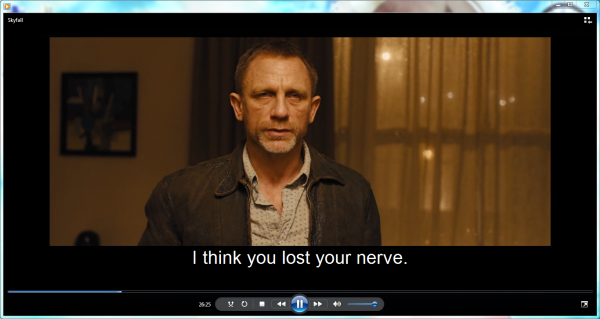 Editor’s Notes: If you haven’t got TiVo files ready on your Mac, and have no idea how to transfer TiVo files to Mac, just follow the steps:1.Connect TiVo to Network2. Make your Mac is on your network and launch TiVoDecode Manager.3. Check your TiVo on network.4. Transfer TiVo files to MacFree Download or Purchase Dimo Video Converter Ultimate:
Editor’s Notes: If you haven’t got TiVo files ready on your Mac, and have no idea how to transfer TiVo files to Mac, just follow the steps:1.Connect TiVo to Network2. Make your Mac is on your network and launch TiVoDecode Manager.3. Check your TiVo on network.4. Transfer TiVo files to MacFree Download or Purchase Dimo Video Converter Ultimate:
 Need the lifetime version to work on 2-4 PCs so that your friends and family can instantly broaden their entertainment options? Please refer to the family license here.
Need the lifetime version to work on 2-4 PCs so that your friends and family can instantly broaden their entertainment options? Please refer to the family license here.  Kindly Note:The price of Dimo Video Converter Ultimate for Windows is divided into 1 Year Subscription, Lifetime/Family/Business License: $43.95/Year; $45.95/lifetime license; $95.95/family license(2-4 PCs); $189.95/business pack(5-8 PCs). Get your needed one at purchase page.Related Software:BDmate (Win/Mac)Lossless backup Blu-ray to MKV with all audio and subtitle tracks; Rip Blu-ray to multi-track MP4; ConvertBlu-ray to almost all popular video/audio formats and devices; Copy Blu-ray to ISO/M2TS; Share digitized Blu-ray wirelessly.DVDmate (Win/Mac)A professional DVD ripping and editing tool with strong ability to remove DVD protection, transcode DVD to any video and audio format, and edit DVD to create personal movie.Videomate (Win/Mac)An all-around video converter software program that enables you to convert various video and audio files to formats that are supported by most multimedia devices.8K Player (Win/Mac)A mixture of free HD/4K video player, music player, Blu-ray/DVD player, video recorder and gif maker. Contact us or leave a message at Facebook if you have any issues.Related Articles:
Source: Get Windows Media Player to play .tivo files
Kindly Note:The price of Dimo Video Converter Ultimate for Windows is divided into 1 Year Subscription, Lifetime/Family/Business License: $43.95/Year; $45.95/lifetime license; $95.95/family license(2-4 PCs); $189.95/business pack(5-8 PCs). Get your needed one at purchase page.Related Software:BDmate (Win/Mac)Lossless backup Blu-ray to MKV with all audio and subtitle tracks; Rip Blu-ray to multi-track MP4; ConvertBlu-ray to almost all popular video/audio formats and devices; Copy Blu-ray to ISO/M2TS; Share digitized Blu-ray wirelessly.DVDmate (Win/Mac)A professional DVD ripping and editing tool with strong ability to remove DVD protection, transcode DVD to any video and audio format, and edit DVD to create personal movie.Videomate (Win/Mac)An all-around video converter software program that enables you to convert various video and audio files to formats that are supported by most multimedia devices.8K Player (Win/Mac)A mixture of free HD/4K video player, music player, Blu-ray/DVD player, video recorder and gif maker. Contact us or leave a message at Facebook if you have any issues.Related Articles:
Source: Get Windows Media Player to play .tivo files
H.265 or High Efficiency Video Coding (HEVC) is a new video codec technology. The video quality is supposed to be at least as good as H.264 with the advantage of smaller file sizes. To keep in pace, H.265 player is necessary to open and play it. However, the problem is that most devices as well as video player app like QuickTime can't quite handle H.265 yet. 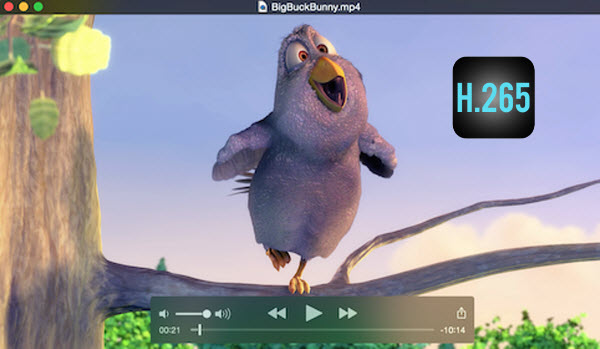 QuickTime is an extensible multimedia framework powered by Apple Inc.. It only natively supports a few video codecs such as H.264 and MPEG-4, which H.265 video files aren't encoded with. Even if you can add a H.265 video to QuickTime player, it is still an exercise in frustration. That's the main reason why H.265 has been slow to roll out. How to solve the issue? Since QT Player can work H.264 MOV, WP4 videos well, one possible solution is to convert H.265 to H.264 MOV/MP4 video for playback with QuickTime easily with a professional H.265/HEVC decoder.Here Dimo Video Converter Ultimate for Mac is surely the best Mac H.265 video converter which fully supports input video encoded with H.265 codec and decode H.265 to QuickTime playable H.264 video on Mac(OS Sierra included) without quality loss. Besides, it also supports converting H.265 files to iPad, iTunes, Windows Media Player, TV, FCP, Avid Media Composer and more to meet your different needs. For Windows users, please turn to H.265 Video Converter. Download the program to start the H.265 to QuickTime conversion task. Free Download Dimo Video Converter Ultimate for Mac/Win:
QuickTime is an extensible multimedia framework powered by Apple Inc.. It only natively supports a few video codecs such as H.264 and MPEG-4, which H.265 video files aren't encoded with. Even if you can add a H.265 video to QuickTime player, it is still an exercise in frustration. That's the main reason why H.265 has been slow to roll out. How to solve the issue? Since QT Player can work H.264 MOV, WP4 videos well, one possible solution is to convert H.265 to H.264 MOV/MP4 video for playback with QuickTime easily with a professional H.265/HEVC decoder.Here Dimo Video Converter Ultimate for Mac is surely the best Mac H.265 video converter which fully supports input video encoded with H.265 codec and decode H.265 to QuickTime playable H.264 video on Mac(OS Sierra included) without quality loss. Besides, it also supports converting H.265 files to iPad, iTunes, Windows Media Player, TV, FCP, Avid Media Composer and more to meet your different needs. For Windows users, please turn to H.265 Video Converter. Download the program to start the H.265 to QuickTime conversion task. Free Download Dimo Video Converter Ultimate for Mac/Win:
 Other Download:
Tutorial: Convert H.265 for playback in QuickTime on MacStep 1. Load H.265 moviesRun this H.265 to QuickTime converter software and then import your H.265 files onto the interface by convenient drag-and-drop feature. You can add several videos for converting one by one as this video converter supports batch conversion.
Other Download:
Tutorial: Convert H.265 for playback in QuickTime on MacStep 1. Load H.265 moviesRun this H.265 to QuickTime converter software and then import your H.265 files onto the interface by convenient drag-and-drop feature. You can add several videos for converting one by one as this video converter supports batch conversion. Step 2. Set output formatClick on "Select Format" bar to select output format. Here you can choose "Format" > "Video" or "HD Video" > (HD) MP4/MOV for playing H.265 with QuickTime.Tip: You can also check the "Settings" box , and set video codec, video size, Bitrate, frame rate to get a decent video you want on your QuickTime player.
Step 2. Set output formatClick on "Select Format" bar to select output format. Here you can choose "Format" > "Video" or "HD Video" > (HD) MP4/MOV for playing H.265 with QuickTime.Tip: You can also check the "Settings" box , and set video codec, video size, Bitrate, frame rate to get a decent video you want on your QuickTime player. Step 3. Start converting H.265 videos for QT PlayerIn the end, you just need to click the "Start" button start the H.265 to QuickTime conversion. When the converting process ends, you can open output folder to check and play the converted H.265 videos in QuickTime with the best quality. In addition, as an alternative media player tool on Mac, 8K Player for Mac/Win can be your another H.265 Player for Mac(OS Sierra) and you can also use "Media Server" of Dimo Video Converter Ultimate for Mac to share converted files everywhere.Free Download or Purchase Dimo Video Converter Ultimate for Mac/Win:
Step 3. Start converting H.265 videos for QT PlayerIn the end, you just need to click the "Start" button start the H.265 to QuickTime conversion. When the converting process ends, you can open output folder to check and play the converted H.265 videos in QuickTime with the best quality. In addition, as an alternative media player tool on Mac, 8K Player for Mac/Win can be your another H.265 Player for Mac(OS Sierra) and you can also use "Media Server" of Dimo Video Converter Ultimate for Mac to share converted files everywhere.Free Download or Purchase Dimo Video Converter Ultimate for Mac/Win:
 Need the lifetime version to work on 2-4 Macs so that your friends and family can instantly broaden their entertainment options? Please refer to the family license here.
Need the lifetime version to work on 2-4 Macs so that your friends and family can instantly broaden their entertainment options? Please refer to the family license here.  Kindly Note:The price of Dimo Video Converter Ultimate for Mac is divided into 1 Year Subscription, Lifetime/Family/Business License: $43.95/Year; $45.95/lifetime license; $95.95/family license(2-4 Macs); $189.95/business pack(5-8 Macs). Get your needed one at purchase page.Contact us or leave a message at Facebook if you have any issues.Related Articles:
Source: How to Open H.265 Video Files in QuickTime Player
Kindly Note:The price of Dimo Video Converter Ultimate for Mac is divided into 1 Year Subscription, Lifetime/Family/Business License: $43.95/Year; $45.95/lifetime license; $95.95/family license(2-4 Macs); $189.95/business pack(5-8 Macs). Get your needed one at purchase page.Contact us or leave a message at Facebook if you have any issues.Related Articles:
Source: How to Open H.265 Video Files in QuickTime Player