
Solution 1: Install Codecs in Windows Media Player
By default, Windows Media Player downloads codecs automatically when you need them to play a file.
To enable automatic download of codecs:
- In Windows Media Player, click Tools, and then click Options.
- Click the Player tab, and then click to select the Download codecs automatically check box under Automatic updates, if the check box is not already selected.
- Click OK.
- After you complete this procedure, try to play the file again.
After successfully installing the codec, you will be able to run files with .MPEG extension in your WMP.
Note: If the audio or video portion of the file is still missing, the file may require a codec that is not supported by Windows Media Player. In this case, you need to searching other methods.
Solution 2: Install VLC or 8K Player on Windows 10 instead
VLC is a free program that will allow you to play DVDs and other type of media files including MPEG. And 8K Player is a light media player has all the capabilities that you could need to enjoy media on Windows (10) in the best possible manner- no matter what the video format and codec container may be, like Blu-ray disc, Blu-ray ISO file, BDMV folder, DVD, H.265/264, MOV, MKV, AVI, FLV, WMV, MP4, M4V, ASF, VOB, MTS, M2TS encoded with AVCHD, FLAC, AAC, MP3, OGG, WAV, WMA, AC3 with Dolby Digital and DTS 5.1/7.1 channel audio
Free Download 8K Player (Win/Mac):


Solution 3: Convert MPEG to Windows Media Player fully compatible format
If you're stuck in VLC media player/8K Player, or not interested in downloading a codex bundle either, what you can do is to convert MPEG to Windows Media Player most compatible format like WMV for smooth playback. Actually, it's not as difficult as you imagine. What you need is a just a common video converter like Dimo Video Converter Ultimate.
This MPEG to WMP converter is just the right tool to help you encode MPEG to Windows Media Player compatible format. This MPEG file converter supports converting MPEG to WMV, MP4, AVI, MOV, AVI, M4V, MPEG, ASF, MPEG, DivX and hundreds of other formats. Not only does it functions as a MPEG video converter, but also as a MPEG editor that you can use to trim, crop MPEG files and so forth to personalize and touch up your movies before converting them. Now download the video converter and follow the guide below to get your work done in clicks! Now just get the right version and follow the guide.
Hot Search: MPG to FCP | MP4 to Windows Media Player | Tivo to WMP | MPG to Samsung TV | MPG to iPad
Free Download Dimo Video Converter Ultimate (Win/Mac):


Other Download:
- Cnet Download: http://download.cnet.com/Dimo-Video-Converter-Ultimate/3000-2140_4-77472903.html
- Soft32 Download: http://dimo-video-converter-ultimate.soft32.com/
- Top4download: http://www.top4download.com/dimo-video-converter-ultimate/nsyrihrb.html
- Softpedia Download: http://www.softpedia.com/get/Multimedia/Video/Encoders-Converter-DIVX-Related/Dimo-Video-Converter-Ultimate.shtml
- windows7download: http://www.windows7download.com/win7-dimo-video-converter-ultimate/bpphgnww.html
Step 1. Import MPEG video files
First, install and run the program. Then click the "Add File" button to import the MPEG videos to the program. Or simply drag the files to the interface of the converter. Batch conversion is supported, which means you can convert multiple files at once to save your precious time.
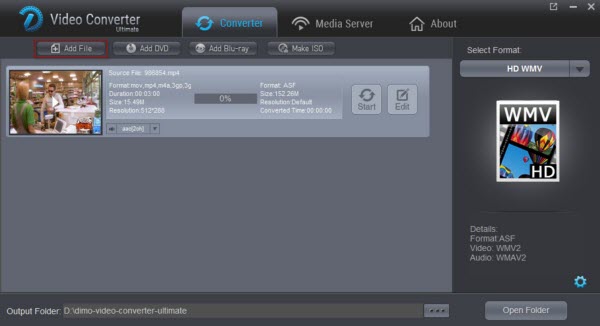
Step 2. Set the output format as WMV
Hit the drop-down button of "Select Format" and select an optional format. Just choose WMV as your output format from "Format > Video" category. To get better high output video quality, choose WMV-HD from "Format > HD Video" category.
Tip: Click "Settings" on the interface and you can adjust the parameters including size, bitrate, frame rate, etc. to get a high quality of output files. And keep the settings the same as original video recordings will provide you the least loss of video quality.
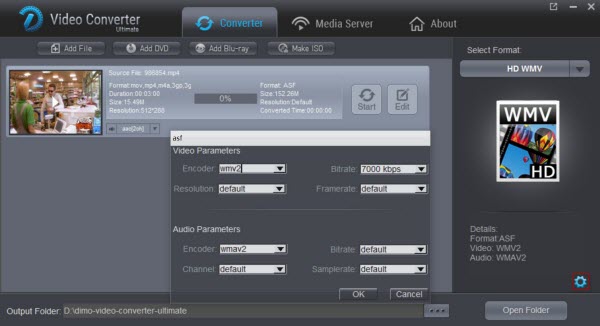
Step 3. Start the MPEG to WMV conversion
When all the setting are done, click the "Start" button to start converting your MPEG video files to WMV. The conversion speed is fast with the accelerating technology. When it completes, you can click Open Folder to find the high quality WMV videos. After that, you can easily open and play the MPEG videos with Windows Media Player.
Free Download or Purchase Dimo Video Converter Ultimate:


Need the lifetime version to work on 2-4 PCs so that your friends and family can instantly broaden their entertainment options? Please refer to the family license here.

Kindly Note:
The price of Dimo Video Converter Ultimate for Windows is divided into 1 Year Subscription, Lifetime/Family/Business License: $43.95/Year; $45.95/lifetime license; $95.95/family license(2-4 PCs); $189.95/business pack(5-8 PCs). Get your needed one at purchase page.
Contact us or leave a message at Facebook if you have any issues.
Related Articles:
- [Solved]Can't Play MKV Files on Chromebook Pro/Plus
- Top Choices for 2017 Mother's Day Gift
- Two ways to watch 3D Blu-ray on PSVR
- Watching/Playing Moana Blu-ray Movies on 4K TV
- MP4 to PS4 Pro: How to successfully play MP4 on PS4 Pro?
- Can't Play MP4 Files on PS4 Pro? Solved
- How to Open and Watch MP4 files on Sony TV
- How to Open and Watch MP4 files on Sony TV
- Sony TV Won't Play MP4 Solution: Convert MP4 to Sony TV
No comments:
Post a Comment